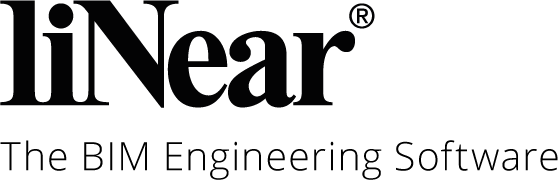Details zur Grundrisseingabe
Informationen zur Befehlsgruppe Grundrisseingabe im Gebäude-Manager und im IFC Gebäude-Manager.
Die Grundrisseingabe im Gebäude-Manager dient der Erstellung von 3D-Modellen auf der Grundlage von 2D-Plänen und der anschließenden Übergabe der Gebäudedaten an LINEAR Building.
Die Grundrisseingabe im IFC Gebäude-Manager dient der Erstellung von 3D-Modellen auf der Grundlage von verknüpften IFC Architekturen und der anschließenden Übergabe der Gebäudedaten an LINEAR Building.
Sie befinden sich hier:
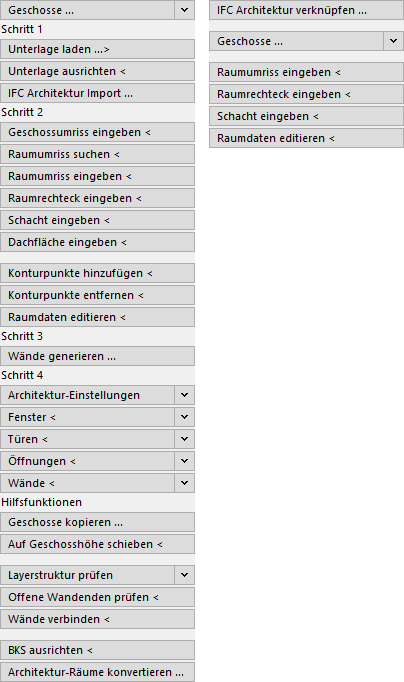
IFC Architektur verknüpfen ...
Mit dem Befehl IFC Architektur verknüpfen des IFC Gebäude-Managers können Sie in IFC-Dateien hinterlegte Architekturen mit Ihrer Zeichnung verknüpfen. Nach der Auswahl der zu verwendenden IFC-Datei können Sie im Dialog IFC Architektur verknüpfen u. a. festlegen, welche Architekturelemente aus der IFC-Datei übernommen werden. Anschließend wird eine DWG-Datei mit den gewählten Inhalten erzeugt und mit Ihrer Zeichnung verknüpft.
Geschosse ...
Geschosse ... (Gebäude-Manager)
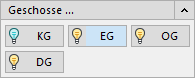
Der Bereich Geschosse ... zeigt im Gebäude-Manager die vorhandenen Geschosse an. Über den Button Geschosse ... öffnen Sie die Geschosstabelle. Mit einem Klick auf ein Glühbirnensymbol können Sie Geschosse ein- oder ausschalten.
Geschosse ... (IFC-Gebäude-Manager)
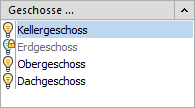
Der Bereich Geschosse ... zeigt im IFC Gebäude-Manager die aus der IFC Architektur übernommenen Geschosse an. Weitere Informationen zum Bereich finden Sie auf der Hilfeseite "Details zu Geschosse …".
Unterlage laden ...>
Mit diesem Befehl können Sie Dateien im DWG- oder PDF-Format sowie Bilddateien in die Zeichnung einfügen. Diese Dateien werden der aktuellen Zeichnung als externe Referenz zugeordnet.
Wenn Sie mehrere Unterlagen in unterschiedlichen Höhen einfügen möchten, sollten Sie vorher eine Geschosstabelle anlegen und bei Zeichnungstyp die Einstellung Geschosse übereinander vornehmen.
Wenn Sie mehrere Unterlagen in derselben Höhe nebeneinander einfügen möchten, sollten Sie vorher bei Zeichnungstyp die Einstellung Geschosse nebeneinander vornehmen.
Unterlage ausrichten <
Mit diesem Befehl können Sie eine Unterlage gleichzeitig drehen und auf die richtige Größe skalieren. Er eignet sich besonders gut, um eingescannt Pläne wieder auf das richtige Maß zu bringen und gerade auszurichten. Da die horizontale Skalierung (x-Achse) und vertikale Skalierung (y-Achse) abgefragt wird, können auch gestauchte oder gestreckte Unterlagen wieder entzerrt werden.
IFC Architektur Import ...
Öffnet den Dialog IFC Architektur laden, in dem Sie eine IFC-Datei importieren.
Geschossumriss/Raumumriss/Raumrechteck eingeben <
Geschossumriss/Raumumriss/Raumrechteck eingeben < (Gebäude-Manager)
Damit aus der 2D-Vorlage 3D-Wände generiert werden können, müssen diese vorher durch Nachzeichnen der Geschossumrisse und Raumkonturen definiert werden. Dies geschieht im Gebäude-Manager mit den Befehlen Geschossumriss eingeben und Raumumriss eingeben bzw. Raumrechteck eingeben.
Raumumriss/Raumrechteck eingeben < (IFC Gebäude-Manager)
Im IFC Gebäude-Manager können sie mit diesen beiden Befehlen Räume, die in der IFC-Datei nicht zugewiesen wurden, nachträglich Ihrer Zeichnung hinzufügen. Nachdem Sie den Umriss des Raums eingezeichnet haben, bestimmen Sie die Position des Raumbeschrifters und legen im sich öffnendem Dialog Raumangaben die gewünschten Raumdaten fest. Falls Sie Schächte definieren möchten, die nach LINEAR Building übergeben werden, nutzen Sie diese Befehle und legen Sie die entsprechenden Einstellungen und die entsprechende Bezeichnung im Dialog Raumangaben fest.
Raumumriss suchen <
Bei der Gebäudeerfassung werden die Rauminformationen nicht mehr aus den dreidimensionalen Wänden bezogen, sondern unter anderem auch aus der Raumkontur. Wenn Räume nachträglich verändert werden, muss daher auch die Raumkontur angepasst werden, damit der Raum in der neuen Form erfasst wird, wenn Sie die automatische Erfassung erneut durchführen.
Bei einem Raum, der von dreidimensionalen Wänden umschlossen ist, wird mit dem Befehl Raumumriss suchen die Raumkontur automatisch erstellt. Die Raumkontur kann dennoch wie gewohnt über die Grips (Griffe) gestreckt oder mit den Befehlen Konturpunkte hinzufügen und Konturpunkte bearbeitet werden.
Schacht eingeben <
Mit dem Befehl Schacht eingeben < können Sie Schächte definieren. Schächte enthalten keine Raumdaten und erhalten keinen Raumstempel. Sie werden bei der automatischen Erfassung nicht berücksichtigt und auch nicht an LINEAR Building übergeben. Die grenzt an-Situation von Raumbauteilen, die an solche Schächte angrenzen, wird aber korrekt an LINEAR Building übergeben.
Bei der automatischen Erfassung werden normalerweise auch Räume erfasst, die keine Öffnungen enthalten, sofern diese größer als 3 m² sind. Dies ist erforderlich, um Räume zu erfassen, die lediglich über Treppen erschlossen werden, zum Beispiel bei Dachböden oder Kellern. Damit nicht jeder größere Schacht als Raum erfasst wird, können Sie diesen explizit als Schacht definieren.
Dachfläche eingeben <
Geben Sie zuerst die Dachfläche ein und generieren Sie danach die Wände. Dann werden die Wände an die Dachschrägen angepasst und verkürzt oder abgeschrägt. Nach dem Generieren der Wände dürfen die Dachflächen nicht entfernt werden, damit die automatische Erfassung korrekt durchgeführt wird und die Daten korrekt an LINEAR Building übergeben werden.
Bevor Sie den Befehl Dachflächen eingeben starten, sollte der Verlauf der Dachflächen bekannt sein. Jede Dachschräge bildet eine eigene Dachfläche. Ein Satteldach besteht also aus zwei einzelnen Dachflächen.
Bei den ersten drei Punkten einer Dachfläche werden Höhen abgefragt, die die Schräglage des Dachs festlegen. Alle weiteren Punkte des Dachs werden ohne Höhen eingegeben. Achten Sie daher darauf, dass beim Setzen der ersten drei Punkte die niedrigste und höchste Dachkante definiert wird.
Konturpunkte hinzufügen <
Sie können bereits gezeichneten Raum- und Geschosskonturen Konturpunkte hinzufügen und diese wieder entfernen, um Planänderungen auf einfache Weise in Ihre Zeichnung zu integrieren. Die Änderung der Raumkontur ist notwendig, damit die Änderung eines Raums bei der automatischen Erfassung erkannt wird.
Konturpunkte entfernen <
Sie können bereits gezeichneten Raum- und Geschosskonturen Konturpunkte hinzufügen und diese wieder entfernen, um Planänderungen auf einfache Weise in Ihre Zeichnung zu integrieren. Die Änderung der Raumkontur ist notwendig, damit die Änderung eines Raums bei der automatischen Erfassung erkannt wird.
Raumdaten editieren <
Mit dem Befehl Raumdaten editieren < können Sie Raumdaten wie Raumbezeichnung, Raumnummer oder Temperaturen nachträglich editieren, den verwendeten Beschrifter festlegen und fehlende Raumbeschrifter platzieren. Klicken Sie nach Aktivierung des Befehls auf einen Raumbeschrifter, um im Dialog Raumangaben die Daten des Raum anzupassen oder den Beschrifter zu ändern. Klicken Sie anstatt auf einen Beschrifter auf einen Raumumriss, können Sie anschließend den Raumbeschrifter platzieren.
Wände generieren ...
Sobald Sie alle Raum- und Geschossumrisse und Dachflächen eingegeben haben, können Sie vom Programm automatisch 3D-Wände erstellen lassen.
Architektur-Einstellungen
Im Bereich Architektur-Einstellungen können Sie wählen, ob Sie bei der Eingabe von Fenstern, Türen und Öffnungen die 2-Punkte-Methode oder die Breite als Zahlenwert verwenden möchten.
Setzen Sie ein Häkchen bei 2-Punkte-Methode für Fenster und Türen, um beim Zeichnen von Fenstern, Türen und Öffnungen die jeweilige Breite durch das Anklicken zweier Punkte in der Zeichnung zu bestimmen. Dies ist sinnvoll, wenn Sie einen 2D-Grundriss als Vorlage benutzen, beispielsweise als externe Referenz. Dann müssen Sie die Breite von Fenstern und Türen nicht jedes mal erneut einstellen.
Wenn Sie lieber den Zahlenwert für die Breite von Fenstern, Türen und Öffnungen eingeben möchten, entfernen Sie das Häkchen. Dies kann sinnvoll sein, wenn dieselbe Fensterbreite häufiger vorkommt oder keine externe Referenz (Unterlage) eingefügt wurde.
Fenster <
Im Bereich Fenster
< geben Sie die Maße für Breite, Höhe und Brüstung ein. Klicken Sie
auf Fenster <, um Fenster einzuzeichnen. Wenn Sie die Option
2-Punkte-Methode für Fenster und Türen aktiviert haben, können Sie
das Maß für die Breite nicht manuell eingeben. Klicken Sie auf  , um ein Maß
aus der Zeichnung abzugreifen.
, um ein Maß
aus der Zeichnung abzugreifen.
Türen <
Im Bereich Türen
< geben Sie die Maße für Breite, Höhe und Schwelle ein. Klicken Sie
auf Türen <, um Türen einzuzeichnen. Wenn Sie die Option
2-Punkte-Methode für Fenster und Türen aktiviert haben, können Sie
das Maß für die Breite nicht manuell eingeben. Aktivieren Sie für Doppelflügeltüren die
Checkbox Doppelflügeltür. Klicken Sie auf  , um ein Maß
aus der Zeichnung abzugreifen.
, um ein Maß
aus der Zeichnung abzugreifen.
Öffnungen <
Im Bereich Öffnungen
< geben Sie die Maße für Breite, Höhe und Brüstung ein. Klicken Sie
auf Öffnungen <, um Öffnungen einzuzeichnen. Wenn Sie die Option
2-Punkte-Methode für Fenster und Türen aktiviert haben, können Sie
das Maß für die Breite nicht manuell eingeben. Klicken Sie auf  , um ein Maß
aus der Zeichnung abzugreifen.
, um ein Maß
aus der Zeichnung abzugreifen.
Wände <
Im Bereich Wände
< geben Sie die Maße für Dicke und Höhe ein. Klicken Sie auf
Wände <, um Wände einzuzeichnen. Klicken Sie auf  , um ein Maß
aus der Zeichnung abzugreifen. Aktivieren Sie für Innenwände die Checkbox
Innenwand.
, um ein Maß
aus der Zeichnung abzugreifen. Aktivieren Sie für Innenwände die Checkbox
Innenwand.
Geschosse kopieren ...
Öffnet den Dialog Geschosse kopieren, in dem Sie bereits erstellte 3D-Modelle in ein anderes Geschoss kopieren. Wenn im Layerschlüssel das Geschosskürzel enthalten ist, werden die kopierten Bauteile im richtigen Geschosslayer abgelegt.
Auf Geschosshöhe schieben <
Verschiebt ein Objekt in ein anderes Geschoss. Dieser Befehl steht nur für 3D-Zeichnungen zur Verfügung. Haben Sie beispielsweise bereits die benötigten Geschosszeichnungen in Ihre Zeichnung auf einer Ebene nebeneinander eingefügt, können Sie diese Objekte auf die gewünschte Geschosshöhe verschieben. Wenn Sie auch das Layerkürzel für Geschosse im Layerschlüssel verwenden, werden die Geschosskürzel der verschobenen Elemente angepasst.
Layerstruktur prüfen
Mit diesem Befehl können Sie die Layerstruktur eines Objekts ansehen und gegebenenfalls ändern. So können Sie beispielsweise Wände, Fenster und Türen einem anderen Geschoss zuordnen, wenn diese auf einem falschen Layer erzeugt wurden. Die Ziellayer werden neu erzeugt, wenn nötig.
Offene Wandenden prüfen <
Räume, die nicht vollständig von Wänden umschlossen sind, können bei der Gebäudeerfassung nicht erkannt werden. Der Befehl Offene Wandenden prüfen spürt diese Stellen auf. Offene Wandenden können mit dem Befehl Wände verbinden geschlossen werden.
Wände verbinden <
Es kann in manchen Situationen vorkommen, dass Erstellen der Wände zu offenen Wandenden führt. Räume, die nicht vollständig von Wänden umschlossen sind, können bei der Gebäudeerfassung nicht erkannt werden. Der Befehl Offene Wandenden prüfen spürt diese Stellen auf. Mit dem Befehl Wände verbinden können Sie diese Lücken schließen.
BKS ausrichten <
Mit dem Befehl BKS ausrichten können Sie das Benutzerkoordinatensystem anpassen und so orthogonal orientierte Befehle wie Raumrechteck eingeben und Schacht eingeben auch für Räume anwenden, die nicht rechtwinklig zur Zeichenoberfläche liegen.
Architektur-Räume konvertieren ...
Mit diesem Befehl können Raumobjekte im Format von AutoCAD Architecture (AEC-Spaces) in LINEAR-Raumkonturen konvertiert werden. Anschließend sind diese Raumobjekte für die automatische Gebäudeerfassung mit LINEAR Building verwendbar. Die Konvertierung ist insbesondere dann sinnvoll, wenn die Räume bereits Metadaten enthalten. Dies ist beispielsweise der Fall, wenn die Räume durch das Importieren einer *.IFC-Datei entstanden sind.
QuickLayer
QuickLayer ist ein dynamischer Werkzeugkasten, in dem sich für jeden Layer in der Zeichnung ein Button befindet. Mit diesen Buttons werden die Layer verwaltet. Im Dialog QuickLayer sind nur die Buttons der Layer nutzbar, auf denen sich Objekte befinden. Der Dialog QuickLayer kann auf der Zeichenfläche frei positioniert oder an einem Fensterrand angedockt werden. Um den Dialog QuickLayer anzuzeigen, müssen Sie im Dialog Einstellungen auf der Registerkarte Allgemeines die Option Beim Programmstart QuickLayer aktivieren aktivieren.
Reports
Öffnet den Dialog Reports, in dem die einzelnen Fehlermeldungen angezeigt werden. Sie können von dort aus die Fehler in der Zeichnung anzeigen lassen.